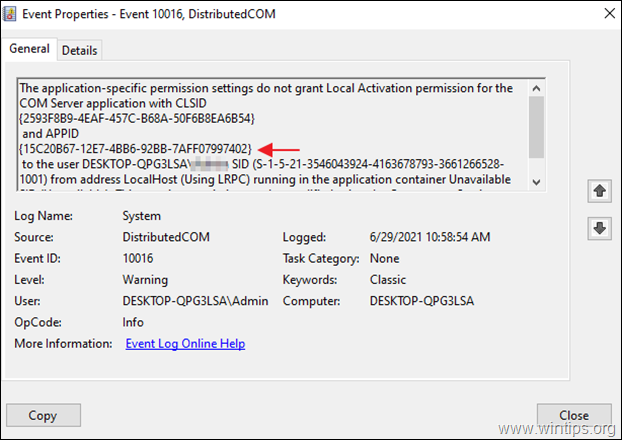
The event viewer System warning "Application Specific Permission Settings do not Grant Local Activation permission for COM Server Application…" with event id "10016", may be logged on computers running Windows 10, Windows Server 2019, or Windows Server 2016, when Microsoft components try to access DCOM components without the required permissions.
According to Microsoft the recommended action is to ignore the events 10016, because they don't adversely affect functionality and are by design. However, if you want to fix the problem, continue reading below.
This tutorial contains step-by-step instructions to fix the 10016 Warnings in event viewer on Windows 10 and Windows Server 2016/2019, with description:
Source: Distributed COM
Event ID: 10016
The application-specific permission settings do not grant Local Activation permission for the COM Server application with CLSID
and APPID
to the user ComputerName\Username SID (S-1-5-21-3546043924-4163678793-3661266528-1001) from address LocalHost (Using LRPC) running in the application container Unavailable SID (Unavailable). This security permission can be modified using the Component Services administrative tool.
1. From the 10016 event, find out the APPID of the COM Server application with the insufficient rights.
e.g. In this example the APPID is:
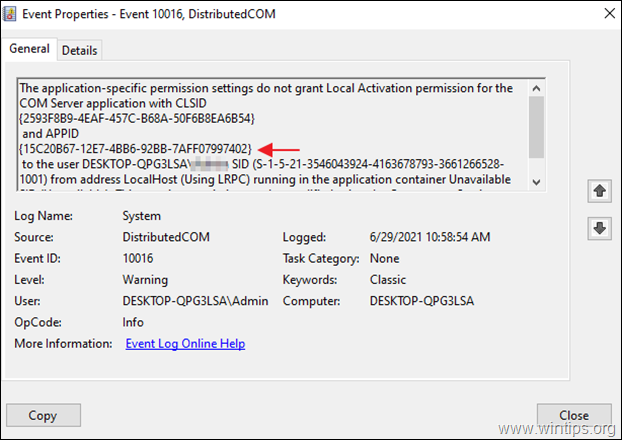
2. Open Registry Editor and navigate to the following location:
3. Expand the AppID key and click on the APPID mentioned on the event 10016. (e.g. "" in this example)
4a. On the right pane: notice the name of the AppID on Default REG_SZ value. (e.g. "PerAppRuntimeBroker" in this example).
4b. On the left pane: Right-click on the APPID key and select Permissions:
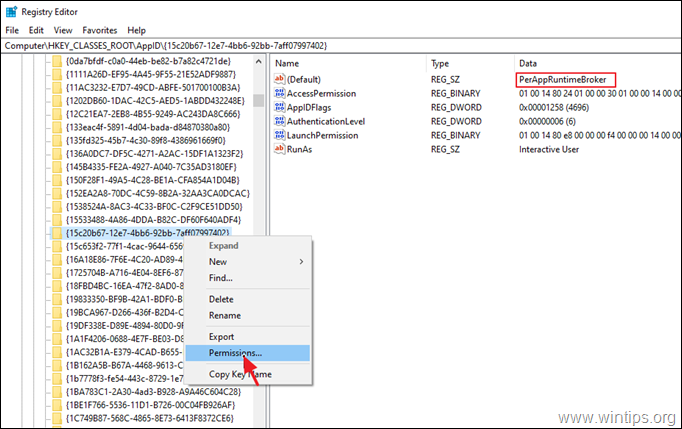
5. At 'Permissions' window, click Advanced.
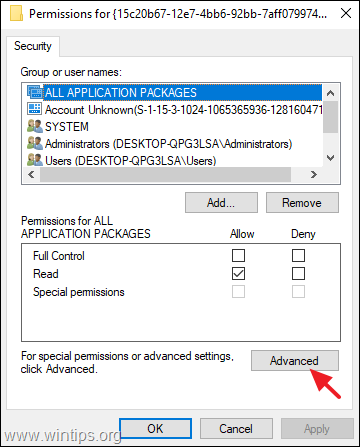
6. Click Change Owner to take the ownership of the registry key.
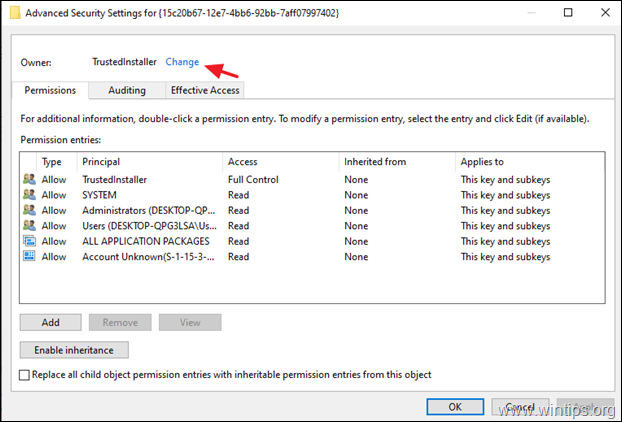
7. Type Administrators and press OK.

8. Check the Replace owner on subcontainers and objects checkbox and click Apply.

9. Then double-click to open Administrators entry.
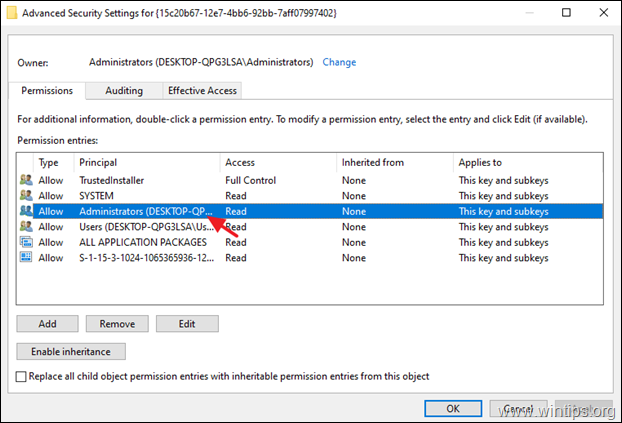
10. Select the Full Control checkbox in order to give full permissions to Administrators and press OK three (3) times.

11. Close the Registry Editor and restart your PC.
1. Open Component Services. To do that:
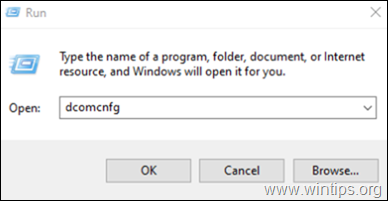
2. Expand Component Services -> Computers -> My Computer -> DCOM Config.
3. From View menu choose Detail.
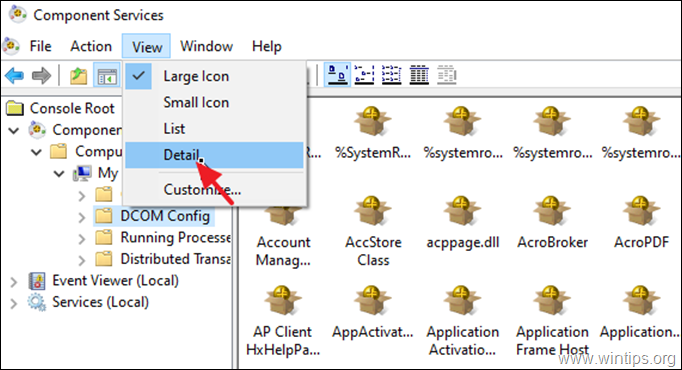
4. Right-click on the APPID name you noticed in step-1 (4a) above (e.g. in "PerAppRuntimeBroker" in this example) and select Properties.
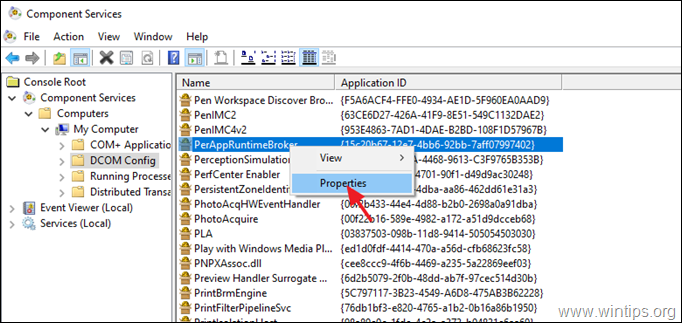
5a. At Security tab, click Edit on Launch & Activation Permissions.
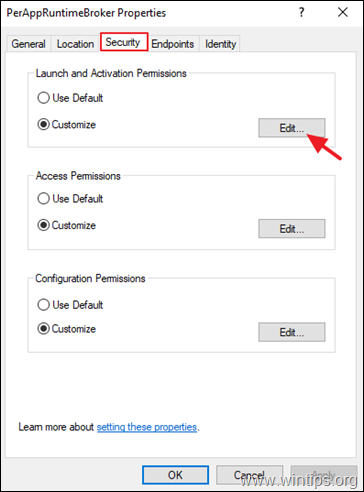
5b. If you receive the security message to remove the unrecognized permission entries click Remove.
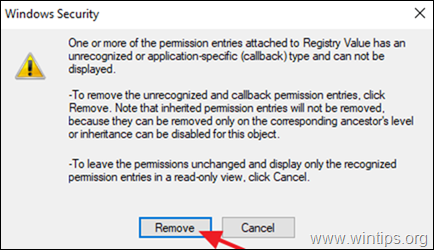
6. Click the Add button.
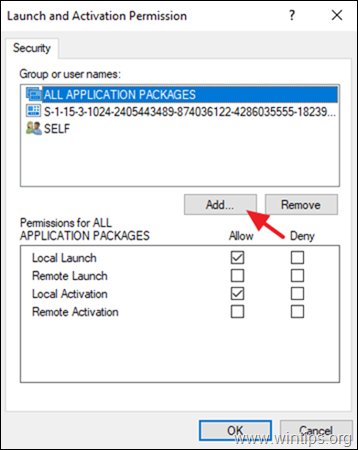
7. Type LOCAL SERVICE and click OK.
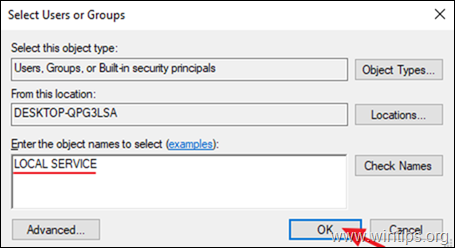
8. Check the Local Activation checkbox and click OK twice to apply the change.
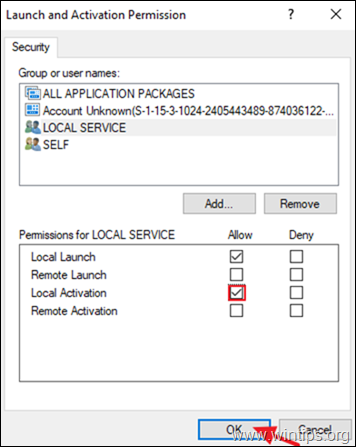
9. Close Component Services window and restart your PC.
10. After restart the error "Application Specific Permission Settings do not Grant Local Activation permission for COM Server Application" should be solved.
That's it! Let me know if this guide has helped you by leaving your comment about your experience. Please like and share this guide to help others.
If this article was useful for you, please consider supporting us by making a donation. Even $1 can a make a huge difference for us in our effort to continue to help others while keeping this site free:
We're looking for part-time or full-time technical writers to join our team! It's about a remote position that qualified tech writers from anywhere in the world can apply. Click here for more details.
Konstantinos is the founder and administrator of Wintips.org. Since 1995 he works and provides IT support as a computer and network expert to individuals and large companies. He is specialized in solving problems related to Windows or other Microsoft products (Windows Server, Office, Microsoft 365, etc.).
Latest posts by Konstantinos Tsoukalas (see all)Konstantinos is the founder and administrator of Wintips.org. Since 1995 he works and provides IT support as a computer and network expert to individuals and large companies. He is specialized in solving problems related to Windows or other Microsoft products (Windows Server, Office, Microsoft 365, etc.).



A very well laid out article, except it didn't work. After all that, the error still arises each time I open the Chrome Browser on the windows 2019 server. Every time, and its the exact same error as in the example above.